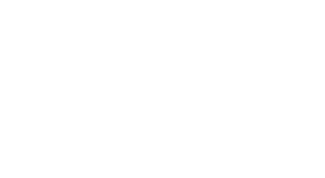1) Open Settings and Select Mail
2) Select 'Accounts'
3) Select 'Add Account'
4) In the Account Type, select 'Microsoft Exchange' (it's not Microsoft Exchange but we use the same ActiveSync protocol)
5) Enter your Email Address and click 'Next'
6) If you get the following pop-up , click 'Configure Manually'
7) Enter your email password
8) Select what you want to sync, and click 'Save'
You have now successfully configured your email account on iOS/Apple Mail. You can now open the Mail app and view your emails.
Please contact us if you have any issues or require assistance.