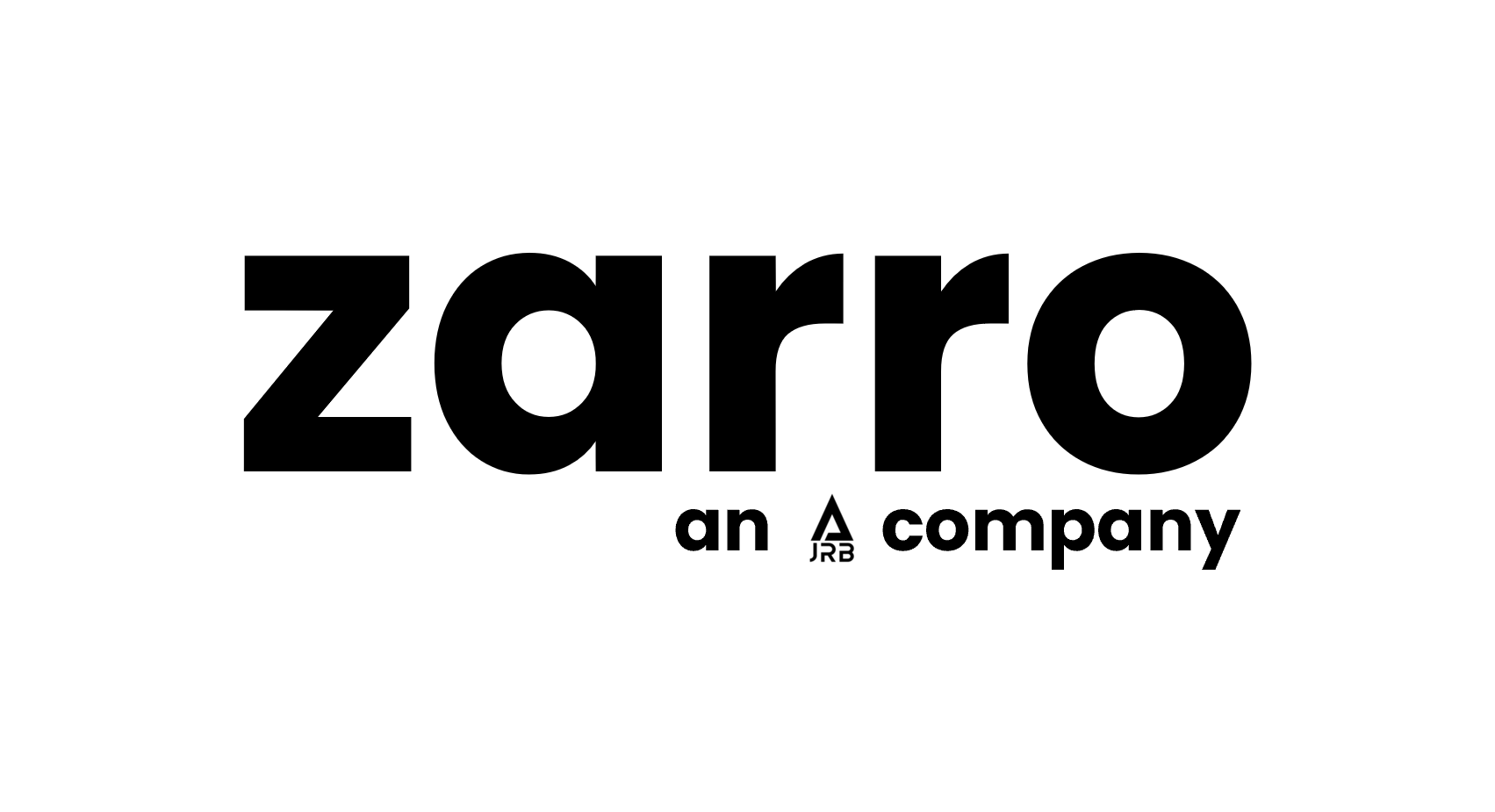Screenshots in this article are for illustrative purposes only. Please note that the placement of specific features and buttons may differ over time when platform upgrades occur. They are also not indicative of all features available on your account - some functions may be present in screenshots which do not apply to your specific service plan.
We recommend utilising the backup function within Softaculous Apps Installer if you are planning to make changes to a script that has been installed there. These are quicker to restore and involve less steps. These are ideal when making code changes to a website. You may also use the staging/clone function within Softaculous to achieve a sandbox environment for your tests/changes.
Restoring Backups - JetBackup
We utilise a third-party software (JetBackup) to facilitate autonomous backups on our hosting cluster. The benefit of JetBackup is the ability to send your backup data encrypted to another datacenter, and provide you with full control over your own restore tasks. At the time of writing, we retain 31 days worth of backups, with each incremental backup taking place every 4 hours.
Important note: For larger sites, backups may be slower due to the decryption process and accessing the data from another datacenter. For smaller sites, the additional time is negligable.
1) If you have a standard client account, click the JetBackup button, this is usually present under the 'Extra Features' tab in your hosting control panel. If you are a reseller, you must login as the client account first to proceed.
Following this, you should determine the type of restore that you'd like to proceed with. There are a few options:
1) Full Account Restore (Full Backups) - This type of restore will restore the contents of your entire client account, including any custom configurations, DNS records, and sites. This is ideal in the event of a disaster.
2) Home Directory - You can use this to restore specific folders and their contents, this is useful in the event of a single-site restore.
3) Cron Jobs - You can use this to restore specific cron jobs and automation tasks, these are usually implemented to run specific scripts or tasks on a schedule.
4) Databases - You can use this function to restore specific MySQL databases.
5) Database Users - If you have deleted both a database and the database user, you may need to use this option to restore the database user.
6) Domains - If you have removed a domain from your account, you can use this option to restore it.
7) Certificates - In most cases, this option is irrelevant if you are using AutoSSL (Let's Encrypt), as you can simply request another. However it is useful if you are using custom certificates (for example a paid certificate or a CloudFlare signed certificate).
8) Email Accounts - You can use this function to restore email accounts and their contents.
9) FTP Accounts - You can use this function to restore your FTP Accounts.
Scenario:
1) You have lost all your data across your account and need to restore everything back to its previous known state. - Full Account Restore
2) You have accidentally deleted some important emails that you need to restore. - Email Accounts Restore
3) You have accidentally deleted a MySQL database, or an upgrade has caused an issue with your database. - Database Restore
4) You need to restore a single website back to a previous known working state. - Home Directory Restore + Database Restore
Performing a Full Account Restore
Performing a full account restore is very simple, but may take some time depending on the size of your account and contents. A hosting account with less than 10GB of data should take around 1-5 minutes to complete a full restore. Generally speaking, an account with thousands of small files will take longer than an account with a few large files, as the decryption process has to be repeated.
1) Select 'Full Backups' within the JetBackup Interface
2) Select the Desired Time/Date point to restore, then click 'Restore'.
You may also wish to add a note to backups taken at a specific time if they resemble a specific configuration. For example, you may wish to add a note such as "Prior to deleting Hello World plugin from WordPress".
3) You should decide whether or not you wish to merge data with live account data. Note that if you leave this unticked, the backup will overwrite everything. If you tick the box, the backup will only overwrite files that have changed since the backup was taken and will leave new files in-place.
4) Click 'Restore Selected Items'. You will be taken to the queue where you will be able to view the progress of your restore task. Please note that your site(s) may be inaccessible during this period.
Restoring a Single Site
If you wish to restore a single site on an account where multiple websites reside, you can achieve this with a Home Directory + Database Restore. If you fully removed a website, you may also need to restore the Domain + Database User. Depending on the complexity of the application being restored, additional functions may need to be restored too, such as Cron Jobs and SSL Certificates.
1) From the JetBackup Panel, select 'Home Directory'.
2) Select the desired restore point, and then click 'Change Files Selection'.
3) A directory browser will appear, you should select the drill down into the 'domains' folder, by single clicking on the folder name
4) Select the domain name (directory) that you wish to restore, then click 'Select Files'
5) Then click 'Restore'
6) It's important to select to merge backup data with live data when only restoring a single site, then click 'Restore Selected Items'.
7) Once the file restore has completed, you should then restore the database. Go to the 'Databases' tab, then select the database that you need to restore, followed by the desired restore point, then click 'Restore'.
You will be taken to the queue where you will be able to view the progress of your restore task. Please note that your site(s) may be inaccessible during this period.