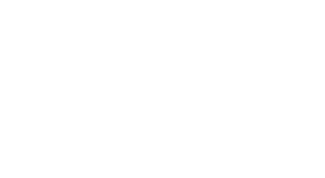Configuring Softaculous for your Brand
By default, we have intentionally not applied our own branding to Softaculous, allowing you to configure it for your own users without seeing any reference to us.
You can add your branding to Softaculous Auto Installer - including your own logo, and you can also apply limits to which apps your users can install.
Adding your branding to Softaculous
1) Login to your reseller hosting panel, and ensure that you are using the 'Reseller' access level.
2) Navigate to 'Extra Features' followed by 'Softaculous Auto Installer'.
3) Then, navigate to 'Settings', followed by 'General'.
4) You will be presented with all the configurable settings available to you. You can configure this to suit your needs. Some ideas are listed below for inspiration.
- Add your own Site Name (such as 'My Hosting Company's App Installer')
- Apply your own logo to the interface (using the URL to your logo - we recommend using a URL that doesn't change, you can create an 'assets' repository to store logos by storing your files under a dedicated sub-domain)
- Changing the From Email address to be your brand's email address (we suggest using a
noreply@email address, you should also ensure that if the account is not hosted on our servers, that your SPF records include our SPF flattening record:spf.ukhost.cloud) - Disabling any features that you don't want your users to see (such as script ratings or reviews - these can make the interface look bloated)
- Changing the default email notifications (perhaps if you manage updates for your clients, you may not want them to receive an email every time you perform an update)
Creating Custom Softaculous Plans
Note: Softaculous will still work even if you don't configure custom plans. These just provide you with additional control over what your users can/can't install.
1) Go to the 'Plans' tab, followed by 'Add Plan'
2) Give your plan a name, and under the 'User Assignment' section, assign the User Package that you created in DirectAdmin.
Example: You may create a 'WordPress Hosting' plan for your clients in DirectAdmin, and therefore want to create an access plan in Softaculous that limits clients to only install WordPress.
3) You can set Feature Restrictions if you wish, but for this case, we will leave these as default.
4) Under 'Script Assignment', select the scripts that you want to limit this user group to. For this example, we will select 'WordPress' only.
You can also specify specific WordPress versions, but for this example we will just select 'WordPress', which will allow access to only the latest version of WordPress.
Now, when we log in as a user affected by this plan, we can see that only WordPress is available to install.